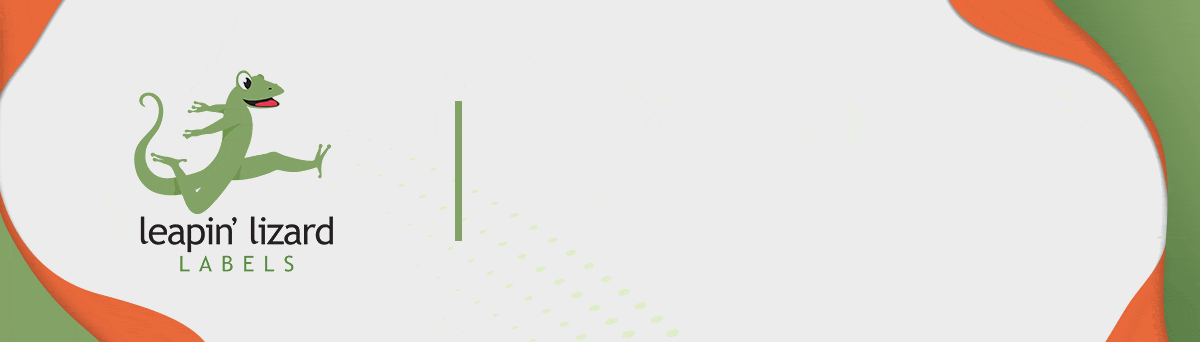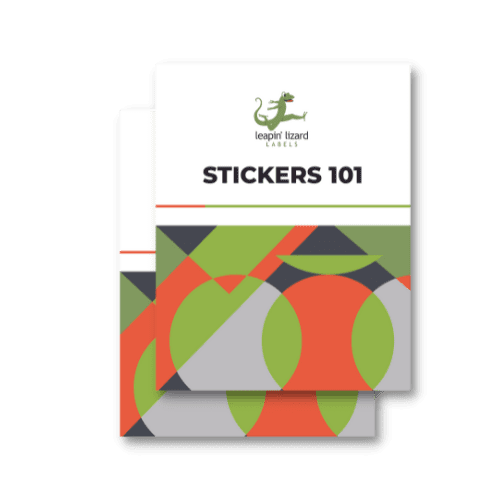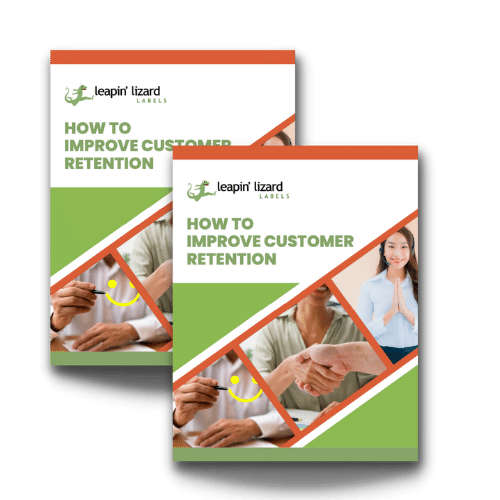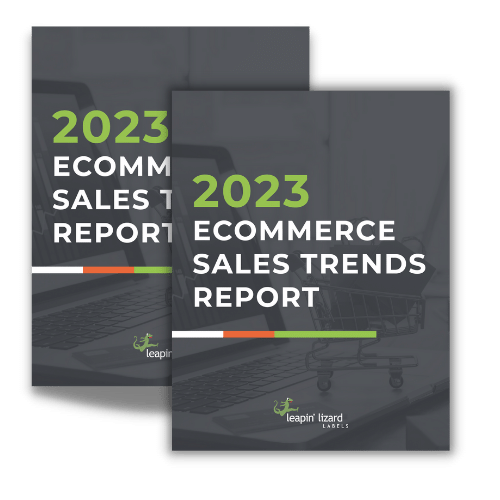Free design tools like Canva are becoming increasingly popular and for a good reason. Canva is simple to use and packed with features that allow you to create beautiful designs for digital and print projects. They even have an app that allows you to create designs on the go!
If you're new to Canva or graphic design in general, this guide will show you everything you need to know about creating stunning designs with Canva. In this article, we'll cover Canva's interface, features, best practices, and how to create print-ready designs.
Tools and Features
Canva's left sidebar is where you'll find all the tools and features you need to create your design. Let's take a look at each one in detail.
The first thing you'll see in the sidebar is the search bar. This is where you can search for elements to add to your design, including photos, illustrations, shapes, and icons.
Next to the search bar is the "Elements" tab. This is where you can find all the different elements you can add to your design, such as photos, illustrations, shapes, and icons.
Below is the "Upload" option, where you can upload media. You can edit and filter your photos, which is a great way to incorporate your brand into a design.
Below these tabs is the "Text" tab. With a massive selection of free and premium fonts, you can add custom text to your design.
Next to the "Text" tab is "Other," which features options to add or change the background, insert graphs, add video or audio, and upload other media from a long list of apps, including social media.
Finally, the "Download" option is on the right-hand sidebar after clicking the "Share" button. This is where you can download your design as a PNG, JPG, or PDF file. Always make sure to check the “Crop marks and bleed” box. This ensures that your design will be ready for printing by marking where to trim the paper. Then click “Download”.
Creating Designs
There are two ways to create a design in Canva: using a template or starting from scratch.
If you want to use a template, click on the "Templates" tab in the left sidebar and choose the template you want to use. Canva has a wide variety of templates for projects, such as social media posts, flyers, invitations, and business cards. You can even create a logo using the design service.
If you want to start from scratch, click the "Create a design" button on the top right of the webpage. Choose your type of project or enter custom dimensions, and a blank canvas will open up.
Once you've decided which method you want to use, it's time to start designing!
When you're happy with your design, click the "Share" button and choose the option to download your design as a PNG, JPG, or PDF file.
Creating Print-Ready Designs
If you're planning on printing your Canva design, there are a few things you need to keep in mind to ensure that your design comes out the way you want it to look. Here are a few tips:
Use High-Resolution Images
Images that are too low-resolution will appear pixelated or blurry when printed, so it's essential to use high-quality images in your designs. Canva's free library of over 1 million stock images is a great place to find high-resolution images for your design.
Convert RGB to CMYK Label Colors
If you're printing your design, you'll need to convert all RGB colors to CMYK. Canva automatically converts all colors to CMYK when you download a print-ready design PDF.
Maintain a Vector Label Design
When printing your Canva design, make sure to download a vector PDF so that your design doesn't lose any quality. Canva's designs are all created as vectors, so you don't have to worry about this when downloading a print-ready PDF of your design.
Fonts Matter
When printing your Canva design, it's essential to remember that not all fonts will transfer over well. This is bec
ause Canva uses web fonts, which are different from those used in print design.
Some web fonts look fine when printed, but others may appear fuzzy or pixelated. To avoid this, use Canva's print-ready PDF feature when exporting your design. This will embed the appropriate fonts into your design to print correctly.
Designing a Custom Label in Canva
Creating a custom label in Canva is easy and fun! With Canva, you can design a professional-looking label in just a few minutes.
Here's how to create a custom label in Canva:
- Choose a label template. Canva has hundreds for you to choose from, so select the template you like and start customizing it.
- Add photos. Canva makes it easy to add photos to your label design. Click on the "Uploads" tab in the left-hand sidebar and upload your images. Alternatively, you can select an image from Canva's library of over 1 million stock photographs, illustrations, and icons.
- Add your text. Canva has a wide variety of fonts for you to choose from. Click on the "Text" tab in the left-hand sidebar and add, customize, and resize your text.
- Download your label. Canva makes it easy to download your label design. Click on the "Share" button in the top-right corner, tick the “Crop marks and bleed” checkbox, and choose the file format you want to download your label.
Conclusion
Canva is a great way to design professional designs, whether you're a seasoned designer or a complete beginner. With Canva, you can easily create print-ready designs that are sure to impress. Select a template, add images and text, and download your design in any file format.