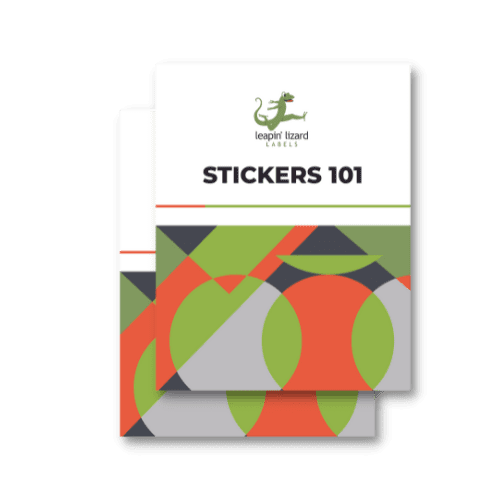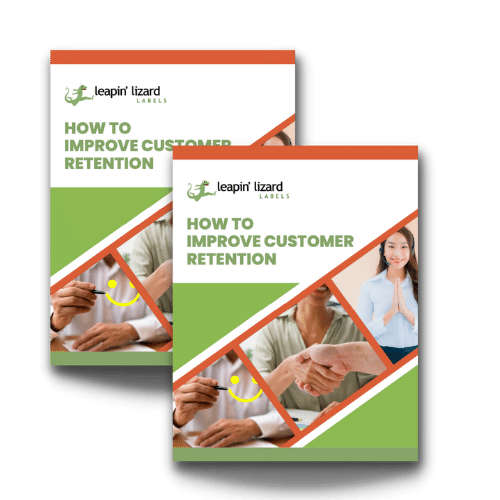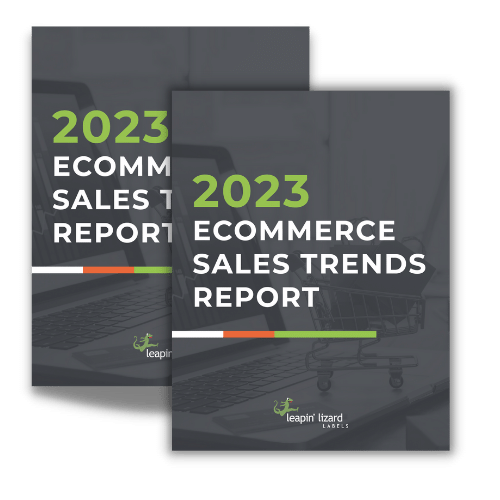Optimizing Color for Print
Optimizing color for print is critical to ensure that your design looks great once it's printed. When preparing your files for printing, you'll need to choose the right color profile and adjust any images or colors accordingly. Set your color profile to CMYK for optimal color performance for printing.
Maximizing Image Resolution
Maximizing image resolution is an essential step in preparing your files for printing. The higher the resolution of your images, the better the quality of the printed result. To ensure a high-quality print, always use images with a resolution of at least 300 dpi (dots per inch). You can check the resolution of your images using various tools, such as Preview on Mac. If an image does not meet the resolution requirement, you can increase it using free online tools such as Fotor or Photoshop. It's important to remember that increasing the resolution of an image won't improve its quality; it will just make it bigger but blurrier.
Making Your Typography Legible
When it comes to typography, legibility is key. When selecting a font for print, choose a simple typeface that is easy to read. For body copy, use a size of 10-12pt and for headlines use something larger like 14-16pt. Keep your font style consistent throughout the entire piece to make it easier for readers to navigate. Also consider using a serif font like Arial or Times New Roman as they tend to be more legible than sans serif fonts. Finally, when using darker fonts on lighter backgrounds, use a minimum of 5pt font size for optimal readability.
Use CMYK Mode for Printing
When it comes to outputting files for printing, it’s important to ensure that all images and colors are set in CMYK mode. CMYK (Cyan, Magenta, Yellow, and Black) is the color mode used for most professional printing applications. This mode allows for accurate color reproduction on the printed page as compared to RGB (Red, Green, Blue), which is used primarily for viewing on computer monitors. To ensure your colors print correctly, always make sure to set the color mode of all images and colors to CMYK before outputting your file. Additionally, it can be useful to converse with your printer beforehand to find out which file format they prefer.
Convert All Text and Fonts to Outlines
Converting text and fonts to outlines is an important step when preparing files for printing. Outlines are vectorized versions of the text that ensure that the document's font is preserved, even if the client doesn't have the same font installed on their system. You can open the Print Production panel in Adobe Acrobat Pro and click on Preflight to create a new preset. In this section, you can convert all text to outlines by turning on the Convert All Text to Outlines checkbox. This will ensure that all text and fonts appear as intended when your document is printed. Also, ensure you have embedded all of your links.
Include Bleeds if the Image Touches or Extends Beyond the Trim Size
It is important to include bleeds in your documents if any images or colored areas are touching or extending beyond the trim size. This allows for the artwork to extend beyond the trim line and prevents any blank areas from appearing at the edges of your page. To add a bleed, go to the document setup, select “Allow bleeds” under bleeds, and choose the amount of bleed you would like to add. Before printing, ensure that all images, colored areas, and text extend beyond the trim size by checking for bleed marks in the page settings tab. By including bleeds in your document, you can be sure that your design will look great when printed.
Set the Bleed Amount
It is important to set the bleed amount for a print job correctly, as it will ensure that the image extends beyond the trim size and that the artwork is not cut off during the trimming process. When creating a document, it is recommended to set the bleed to ⅛” or .125”. This will make the final file size .25 inches larger than the intended trim size. Once you have set the bleed amount, make sure to align your artwork so that it extends up to the red line if it goes beyond the trim size. Properly setting up your files with a bleed will help to ensure that your final print job looks professional and polished.
Sending Your Files as a PDF
When sending your files, it is important to ensure they are in the correct format. The best way to do this is by sending your files as a PDF. PDFs are the most reliable and print-ready format, as they have a perfect balance of file size, portability, editability, compatibility, and quality. Additionally, you can easily convert any document into a PDF online, which makes printing large volumes of files much simpler. These steps will ensure that your files are ready for printing in the best possible format.
Conclusion
In conclusion, setting up your files for printing can be a daunting task. However, it can be done with relative ease with the right tools and knowledge. By ensuring that you have optimized color for print, maximized image resolution, made the typography legible, used CMYK mode for printing, converted all text and fonts to outlines, included bleeds if images touch or extend beyond the trim size, set the bleed amount, and sent your files as a PDF, you will be well on your way to completing a successful print job. Additionally, by checking the resolution of images and colors before sending them off to the printer, you can ensure that everything is accurate and in order. With all of these steps considered, you can guarantee that your print job will turn out just as you envisioned it.